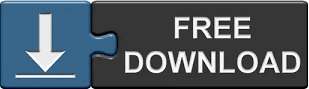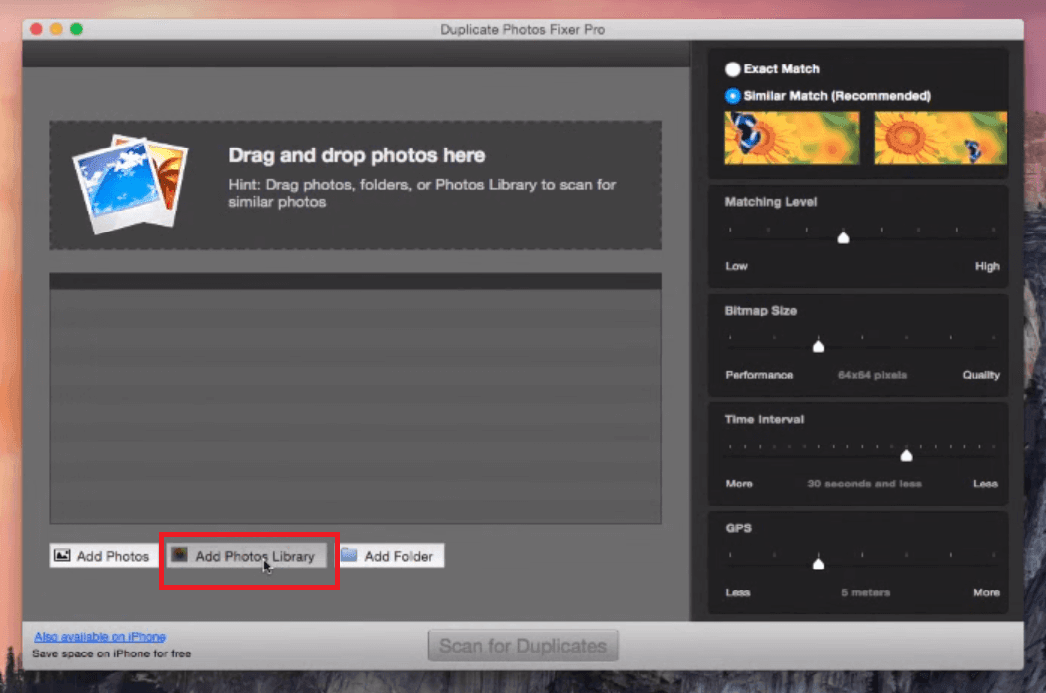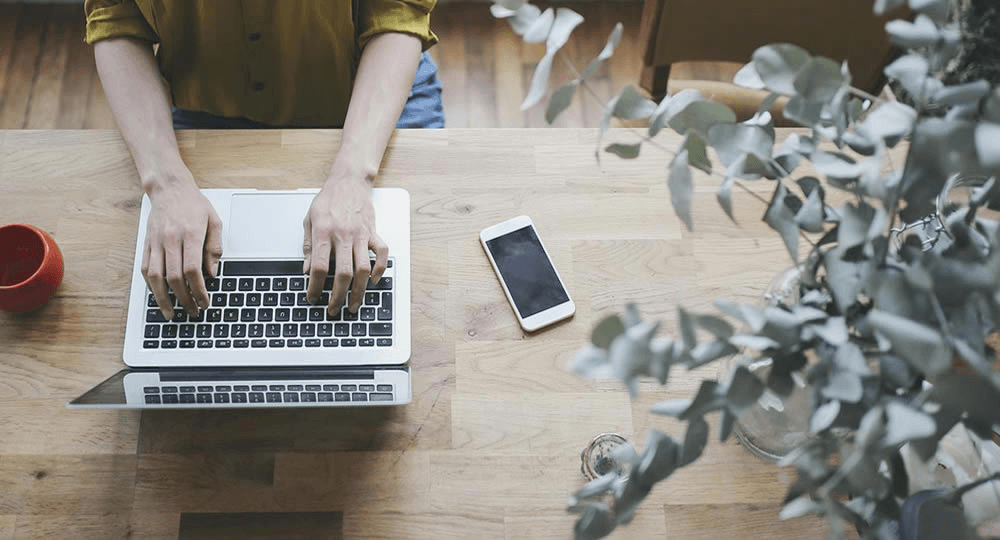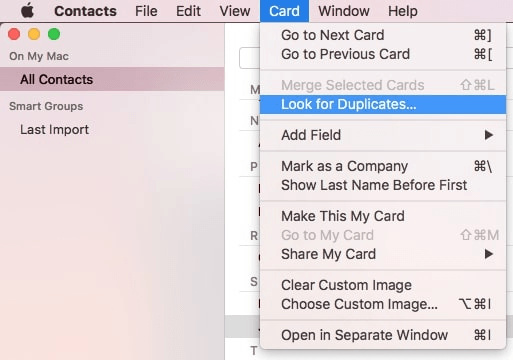Best App for Removing Duplicate Photos on Mac
Are you tired of having duplicate photos taking up valuable storage space on your Mac? Finding and deleting these duplicates can be a tedious task, but don't worry - we've got you covered. In this article, we'll show you how to use Mac's built-in tools to find and delete duplicate photos.
First, open the Finder window on your Mac. To do this, click the Finder icon in the Dock or press Command + Spacebar and type 'Finder' into the search bar. Once the Finder window is open, select the folder that contains the photos you want to search for duplicates.
Next, click the 'View' menu at the top of the Finder window and select 'Show View Options.' This will open a new window with various options for customizing your view. Check the box next to 'Calculate All Sizes' to allow Finder to calculate the size of each photo.
Now, sort the photos by size by clicking on the 'Sort By' drop-down menu and selecting 'Size.' This will make it easier to spot duplicates. You can then compare the sizes of each photo to identify the duplicates.
Once you've identified the duplicate photos, simply delete them or move them to a separate folder for further processing. And that's it! With these simple steps, you'll be able to quickly and easily find and delete duplicate photos using Mac's built-in tools.
By following these steps, you can free up valuable storage space on your Mac and keep your photo library organized. No need for third-party apps - with Finder, you have all the tools you need to manage your photos like a pro.