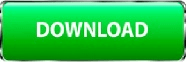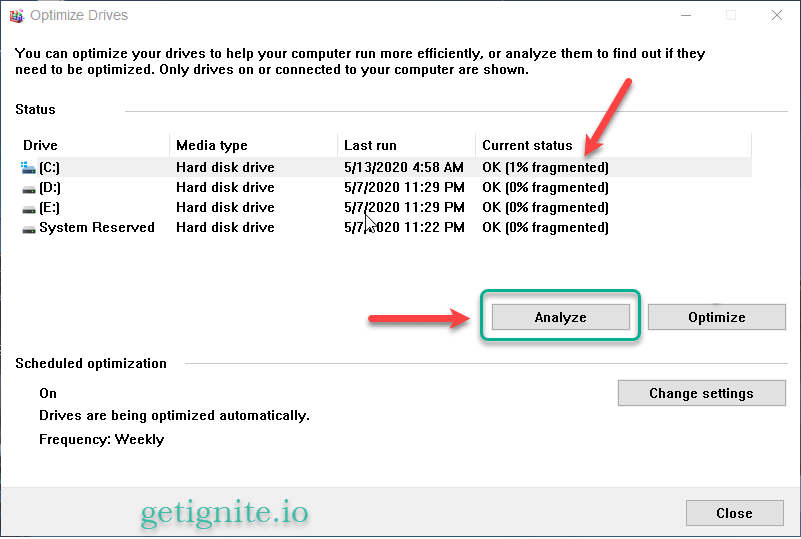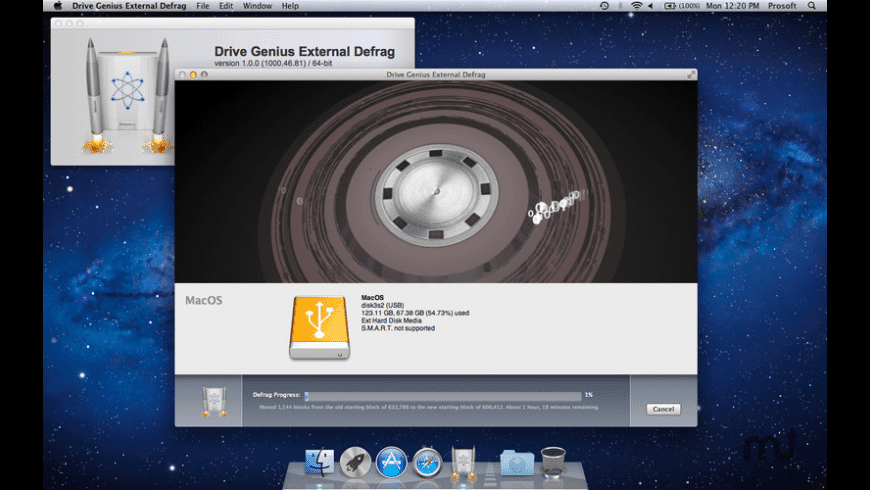How to Defrag an External Hard Drive on a Mac
When it comes to maintaining the performance and longevity of your external hard drives, one crucial step is often overlooked: defragmenting. In this article, we'll explore why defragmentation is essential for external hard drives connected to Macs and provide a step-by-step guide on how to do it.
What is Defragmentation?
Defragmentation is the process of reorganizing the data stored on your external hard drive to reduce fragmentation. Fragmentation occurs when files are broken into smaller pieces, or fragments, and scattered across different areas of the hard drive. This can lead to slower file transfer speeds, increased risk of data loss, and decreased overall performance.
How Does Defragmentation Work?
Mac's built-in Disk Utility tool uses a process called compaction to defragment your external hard drive. Compaction involves physically organizing the contents of the mass storage device into the smallest number of contiguous regions (fragments or extents). This helps to reduce fragmentation and increase data retrieval efficiency.
Why Defragment Your External Hard Drive on a Mac?
Defragmenting your external hard drive can have numerous benefits, including:
* Improved file transfer speeds: By reducing fragmentation, files can be retrieved more efficiently, resulting in faster data transfer rates.
* Increased storage capacity: Defragmentation helps to free up space on your hard drive by eliminating unnecessary fragments of files.
* Reduced risk of data loss: With fewer fragmented files, the risk of data corruption and loss is significantly reduced.
How to Defrag an External Hard Drive on a Mac
Defragmenting your external hard drive on a Mac is relatively straightforward. Follow these steps:
1. Connect your external hard drive to your Mac.
2. Open the Applications/Utilities folder and launch Disk Utility.
3. Select your external hard drive from the list of available devices.
4. Click the 'Verify' button to run a disk verification test.
5. If any issues are detected, click the 'Repair' button to fix them.
6. Once the verification and repair processes are complete, click on the 'File' menu and select 'Defragment Disk.'
7. Follow the prompts to complete the defragmentation process.
In conclusion, defragmenting your external hard drive is a crucial step in maintaining its performance and longevity. By using Mac's built-in Disk Utility tool, you can reduce fragmentation, improve file transfer speeds, increase storage capacity, and reduce the risk of data loss. Follow the steps outlined above to defrag your external hard drive today.